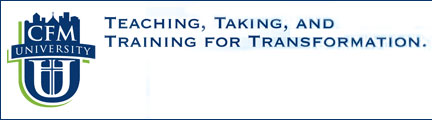

Learning Moodle
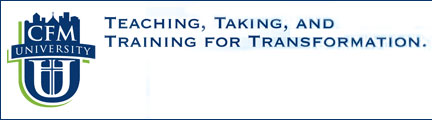  |
||||||||||||
|
Learning Moodle |
Note: Scroll over the text highlighted in blue for additional information
How a
typical Moodle course looks Each course in Moodle contains similar objects, but may look completely different depending upon the course elements and content.
There are two basic elements on a Moodle
page,
topics and
blocks.
Blocks
can go on either side or both, and usually show information
relevant to the user, while the topics occupy most of the space
in the middle of the page, and display or link to a majority of
the course content. The example below is from the CFM101 Course. Note that some of the blocks on the left and right of the screen are similar to ones you will have seen on the Moodle homepage. Navigating the course page is similar to that of any web page. Clicking on the links will take you to lessons, reading assignments, quizzes, etc. Although you can access the lessons, assignments, and quizzes through the "activities" block on the left side, it is recommended you navigate through your course using the topics block in the middle column.
Below is an explanation of some of the icons you may see in your courses. As each course is different, you may not see all of the icons described below.
Navigating Lessons
Below is a sample page from Module 1 of CFM 101.
Lessons in CFM University will either present text, a
narrated presentation, or both. The "Continue" button
at the bottom of the page (second picture below) will take
you to the next page of the lesson or to the end of the
lesson.
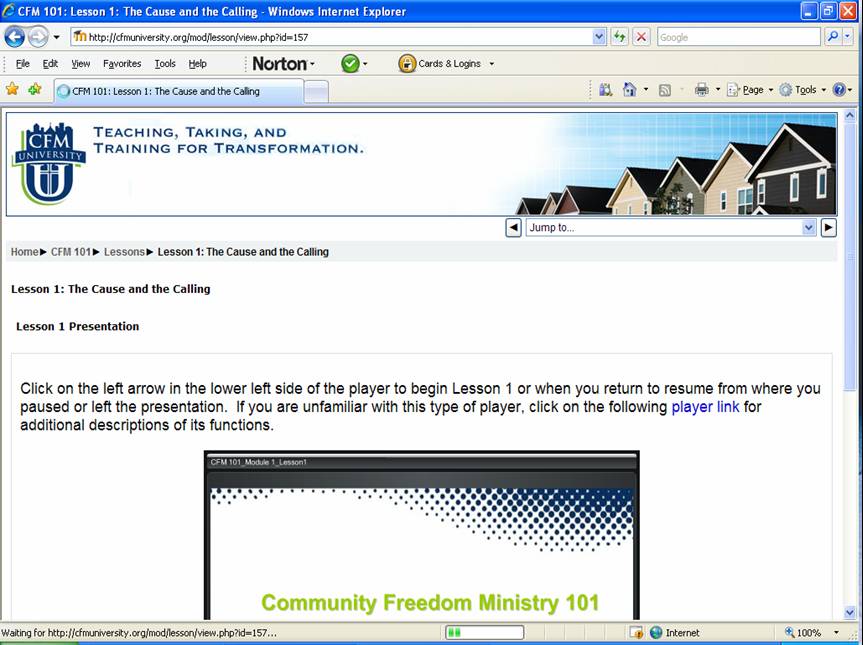  End of Lesson Page
When you reach the last page of the lesson, clicking on
continue will take you to the "end of lesson" page.
From there you can navigate to the next lesson, assignment,
or quiz in the topic module or navigate back to the course
topic page. You can also exit the lesson by clicking
on the
breadcrumb links at the top of the lesson page, but
if you believe you have finished with the lesson, it is best
to continue to the end of lesson page. Moodle keeps
track of what you have done in the course and reaching the
end of lesson page lets Moodle know you have completed the
lesson.
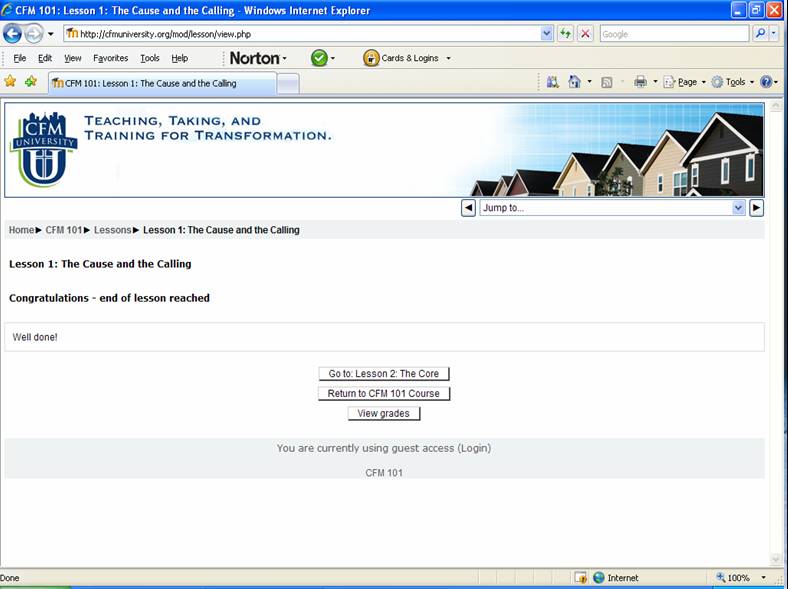
The
Presentation Player
Lessons that are delivered through a narrated
presentation use a player similar to a VCR player.
Click on the link below to open a browser window
demonstrating the functionality of the player controls.
When finished viewing, close the window to return to
this page.
___________________________________________________________________________ |