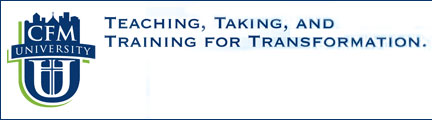

Learning Moodle
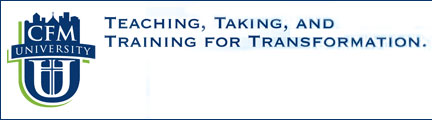  |
||||||||||||
|
Learning Moodle |
Note: Scroll over the text highlighted in blue for additional information
Moodle provides a means for taking
tests and provides instant feedback in most cases.
Tests are accessed within a topic or module
by clicking on the test (exam or quiz) link next to the Moodle
quiz icon:
When you click on the test link, you will be presented with instructions and a button at the bottom of the page to attempt the test. (See figure below). The number of attempts allowed will be shown. In most cases, two attempts are allowed for CFM University. Should you need a second attempt at taking the test, be sure to review your materials and review the feedback from the first attempt before taking the test again. If you are not successful on the allotted attempts, you should contact the CFM Instructor. We are here to help you and will give you assistance so that you will be successful. Each time you take the test, the questions may be different and scrambled.
Once you click on the "Attemp quiz now" button, the dialogue box below should appear. Click OK to begin the test. If the box does not appear, most likely it is because have a pop-up blocker turned on. You will need to turn off any pop-up blockers or allow pop-ups from CFM University site. Be aware that you may have more than one pop-up blocker besides the one in your browser. Virus software and Google toolbars typically have blockers. If you exited out of an attempt before you completed the test, when you return the button text will read as a continuation of the attempt.
The tests are typically presented over several pages with a set
number of items per page. Page navigation buttons are located at
the top and bottom of each test page. You can make changes to
your responses at any time or quit the session and return later
without penalty (by clicking on the "Save without submitting"
button at bottom of any test page). However, once you mouse
click on a "Submit" button by each question or the "Submit page"
or "Submit all and finish" buttons at the bottom of an exam
page, the item, exam page, or entire exam, respectively, will be
scored. If you click on the "submit" or "submit page" button and
a response is incorrect, you can go back and change your
response to see the correct answer. However, the test item has
been scored and changing your response provides feedback only -
the item response is still counted as incorrect. If you do not
answer a question and submit it for scoring, the item will be
considered incorrect.
For all CFM University tests, feedback is provided for both correct and incorrect responses. If you submit your response for scoring at the individual question level, feedback is given immediately. If you submit your responses for scoring at the page level, you can review that page at any time for your results and you also will receive feedback for each question. If you wait until you have answered all questions before submitting the test for scoring, you can return to the test at any time to view your feedback. The figure below shows an example of how the results of your test are displayed at the bottom of the introductory test page. You can view this page at any time by clicking on the appropriate test link within each module (or on the entrance exam if that is the test you wish to review). By clicking on the attempt number, marks number, or grade number (see red circled items in the figure below), you will be returned to your completed test for review of your responses and feedback. You may review your test and feedback at any time for as long as the course remains open. Just click on the test link for the test you wish to review and scroll to the bottom of the introductory page to see the summary.
Summary Displayed at Bottom of Test Introductory Page
Moodle produces a grade report showing the results of assignments, lesson activities, and tests. You can access this grade report by clicking on the "Grades" link under the Administration block on the course page. (See highlighted red oval in figure below.)
After clicking on the "Grades" link, a grade report will appear similar to the one below for the CFM 101 course. The feedback column provides overall feedback from the instructor, however, by clicking on the Grade Item in the Grade Item column, you can go back and review specific feedback. For example, clicking on the introductory module quiz (see red oval below) will take you to the initial page of that quiz where you will be able to click on the score or attempt at the bottom of the page to view the feedback for the test.
_______________________________________________________________
|